How To Uninstall Net Limiter Vista
In other words, the dll file you paste into the SysWoW64 folder will stay as it).%windir% SysWoW64 regsvr32.exe /u NetLimiter.Runtime.dll. Uninstalling the NetLimiter.Runtime.dll file's broken registry from the Registry Editor Uninstalling the NetLimiter.Runtime.dll file's broken registry from the Registry Editor (for.
In Windows 8 (& 8.1), 7 & Vista Operating Systems, you cannot load a driver or execute a program that hasn’t a Driver Signature. Driver Signing is a method to verify the identity of the software publisher or the hardware (driver) vendor in order to protect your system from been infected with malware rootkits, that are able to run on the lowest level of Operating System. This means that all drivers and programs must be digitally signed (verified) in order to be installed and run on latest Windows Operating Systems. Digital Signatures ensure that the software publisher or hardware vendor is trusted and verified by Microsoft. But in real life, publishers and vendors cannot always pay Microsoft to verify all their products or Microsoft cannot verify all the drivers or programs that are published every day.
But this becomes a problem in the case that you own an old unsigned legitimate software or driver and you want to install or load it to your computer, because the OS doesn't allow it to work or load. Problems-Symptoms that are solved with this guide: – Windows cannot verify the digital signature for this file. (0xc0000428) – Windows requires digitally signed driver OR Digitally signed driver is required.
– Digital Signature Not Found. – Cannot load or install an unsigned driver. – Cannot run (execute) an unsigned software (program). – Windows did not find a Microsoft signature associated with the software package you want to install. In order to resolve digitally signed driver installation errors, follow the steps below: How to Disable Driver Signature Enforcement in Windows 8.1, Windows 8, Windows 7, Windows Server 2008, or Windows Vista. Attention: Keep in mind that disabling the Driver Signature Enforcement is a security risk, and you must disable it only if you are sure that the driver or program that you want to install and run is trusted and legitimate. Solution 1: Disable Driver Signature once.
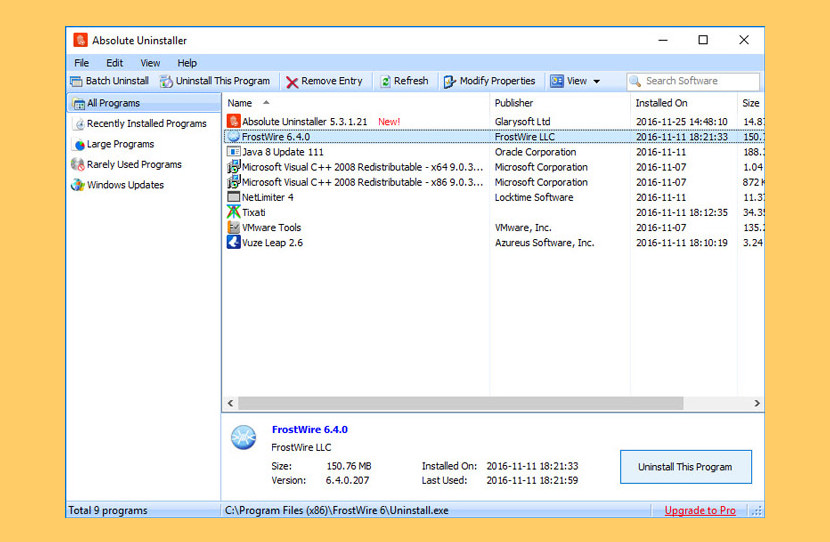

Note: Use this solution to disable driver Signature Enforcement just once in order to install a unsigned driver (e.g. Your old printer driver). Enter in Advanced Options menu. Windows 7 & Vista To enter in Advanced Options menu in Windows 7 and Vista OS:. Close all programs and reboot your computer.
Press the ' F8' key as your computer is booting up, before the appearance of the Windows logo. When the ' Windows Advanced Options Menu' appears on your screen, use your keyboard arrow keys to highlight the “ Disable Driver Signature Enforcement” option and then press ' ENTER'. Windows 10, 8 & 8.1 To enter in Advanced Options menu in Windows 10, 8.1 & 8 OS: 1. Right click at the Windows Start button and select Shut Down or sign out. Press and HOLD down the SHIFT key and then click Restart. After restart, select the ' Disable driver signature enforcement' option and press Enter. Note: If you see the below screen ( Startup Settings), press the “ F7” (or the “ 7”) key on your keyboard to select the“ Disable driver signature enforcement” option.
Then, proceed to install your unsigned driver. During the installation procedure, Windows will inform you that can’t verify the publisher of this driver software. At this point, ignore the warning message and choose “Install this driver software anyway” to complete the installation. Normally installation should be done without errors now. Keep in mind that after the restart, the driver signature enforcement will be enabled again to avoid security risks. If you want to keep driver signature enforcement always disabled, then you must apply solution 2.
Solution 2: Disable Driver Signature completely.Note: Use this solution only if you want to keep driver signature enforcement always disabled. If you always want to run an old legitimate software).
In this solution, we are going to modify Windows Boot loader options with the BCDEDIT tool. Disable Secure Boot in BIOS. Power On your computer and launch BIOS SETUP settings.
In BIOS, disable the Secure Boot option. (the setting is commonly found at Security section or at Boot Options section) Step 2. Modify Windows Boot Loader. – In order to modify boot loader, open “ Command Prompt” in administrative mode: 1. Right click at the Windows Start button and choose “ Command Prompt (Admin)”. Choose “ Yes” at User Account Control” warning message: 3.
Inside the command prompt window, type the following command and press “ Enter”:. bcdedit /set testsigning on You should receive “The operation completed successfully” message. Close command prompt window and restart your computer. From now on, you will be able to install or run any unsigned driver or program without problems.
How to enable Driver Signature Enforcement. In case that you want to enable driver signature enforcement in the future and avoid security risks, then open “ Command Prompt” with elevate rights again.
Type type the following command and press “ Enter”. bcdedit /set testsigning off You should receive “The operation completed successfully” message. Close command prompt window and restart your computer. Install the unsigned driver. Note: If you still cannot install unsigned drivers then: 1. Open a command prompt with Administrative privileges and type this command:.
bcdedit /set nointegritychecks ON 2. Restart your computer 3.
Install the unsigned driver. To re-enable device driver signing, again type: bcdedit /set nointegritychecks OFF That’s it! @Actionaunty: A. Disable the Secure Boot option in BIOS settings. (This option is usually in either the Security tab, the Boot tab, or the Authentication tab). From Windows: 1.
Hold down the Shift key and click Restart. After PC restarts go to: Troubleshoot Advanced Options: UEFI Firmware Settings and find the Secure Boot setting and set it to Disabled. After disabling the secure boot try install the unsigned driver or delete all disk partitions and perform a clean Windows installation. Octav Aug 11, 2016 @ 17:16:17. I'm sorry but I tried both solutions and does not work. I had an HP notebook with Win pro 7. Having Motherboard problems.
Went out bought Lenova ideapad 300 with Win 10. I want win pro 7.
I successfully partitioned the C drive. Went to install win pro 10 from disc. Goes thru 1 & 2 and then goes to restart and get error message about the signature verification.
Have tried mat least 6 times now and same error. I tried the method for win 7 and for win 10 and same results.
What else can be done?. lakonst Aug 17, 2016 @ 14:20:08. Create first the LENOVO recovery disks (for backup reasons) and then 2. Boot from the Win7 install disk and start the Windows installation.
3.Delete all the partitions on the disk. Select the 'Unpartitioned' space to install Windows. When asked DO NOT enter a serial number and finish the installation.
From Windows: After installing all the drivers needed for your system, try to 'Activate Windows' automatically (enter the Serial number and activate) and if you have problems with automatic activation: Click Start and in the Search box, type: 'slui.exe 4' (without quotes). Select your country and click the 'Phone Activation' option and activate Windows by phone. Abhishek Jul 04, 2016 @ 10:19:27.
Are you in need of uninstalling NetLimiter 4 to fix some problems? Are you looking for an effective solution to completely uninstall it and thoroughly delete all of its files out of your PC?
This page provides detailed instructions on how to completely uninstall NetLimiter 4. Possible problems when you uninstall NetLimiter 4. NetLimiter 4 is not listed in Programs and Features. You do not have sufficient access to uninstall NetLimiter 4. A file required for this uninstallation to complete could not be run.
An error has occurred. Not all of the files were successfully uninstalled.
Another process that is using the file stops NetLimiter 4 being uninstalled. Files and folders of NetLimiter 4 can be found in the hard disk after the uninstallation. NetLimiter 4 cannot be uninstalled due to many other problems. An incomplete uninstallation of NetLimiter 4 may also cause many problems.
So, it's really important to completely uninstall NetLimiter 4 and remove all of its files. How to Uninstall NetLimiter 4 Completley? Method 1: Uninstall NetLimiter 4 via Programs and Features. When a new piece of program is installed on your system, that program is added to the list in Programs and Features. When you want to uninstall the program, you can go to the Programs and Features to uninstall it. So when you want to uninstall NetLimiter 4, the first solution is to uninstall it via Programs and Features. Open Programs and Features.
Windows Vista and Windows 7 Click Start, type uninstall a program in the Search programs and files box and then click the result. Windows 8, Windows 8.1 and Windows 10 Open WinX menu by holding Windows and X keys together, and then click Programs and Features.
Look for NetLimiter 4 in the list, click on it and then click Uninstall to initiate the uninstallation. Method 2: Uninstall NetLimiter 4 with its uninstaller.exe. Most of computer programs have an executable file named uninst000.exe or uninstall.exe or something along these lines. You can find this files in the installation folder of NetLimiter 4. Go to the installation folder of NetLimiter 4.
Find uninstall.exe or unins000.exe. Double click on its uninstaller and follow the wizard to uninstall NetLimiter 4. Method 3: Uninstall NetLimiter 4 via System Restore. System Restore is a utility which comes with Windows operating systems and helps computer users restore the system to a previous state and remove programs interfering with the operation of the computer. If you have created a system restore point prior to installing a program, then you can use System Restore to restore your system and completely eradicate the unwanted programs like NetLimiter 4. You should backup your personal files and data before doing a System Restore.
Close all files and programs that are open. On the desktop, right click Computer and select Properties. The system window will display.
On the left side of the System window, click System protection. The System Properties window will display. Click System Restore and the System Restore window will display.
Select Choose a different restore point and click Next. Select a date and time from the list and then click Next.
You should know that all programs and drivers installed after the selected date and time may not work properly and may need to be re-installed. Click Finish when the 'Confirm your restore point' window appears. Click Yes to confirm again. Method 4: Uninstall NetLimiter 4 with Antivirus. Nowadays, computer malware appear like common computer applications but they are much more difficult to remove from the computer.
Such malware get into the computer with the help of Trojans and spyware. Other computer malware like adware programs or potentially unwanted programs are also very difficult to remove. They usually get installed on your system by bundling with freeware software like video recording, games or PDF convertors.
They can easily bypass the detection of the antivirus programs on your system. If you cannot remove NetLimiter 4 like other programs, then it's worth checking whether it's a malware or not. Method 5: Reinstall NetLimiter 4 to Uninstall. When the file required to uninstall NetLimiter 4 is corrupted or missing, it will not be able to uninstall the program.
In such circumstance, reinstalling NetLimiter 4 may do the trick. Run the installer either in the original disk or the download file to reinstall the program again. Sometimes, the installer may allow you to repair or uninstall the program as well.
Netlimiter Coupon
Method 6: Use the Uninstall Command Displayed in the Registry. When a program is installed on the computer, Windows will save its settings and information in the registry, including the uninstall command to uninstall the program. You can try this method to uninstall NetLimiter 4. Please carefully edit the registry, because any mistake there may make your system crash.
Hold Windows and R keys to open the Run command, type in regedit in the box and click OK. Navigate the following registry key and find the one of NetLimiter 4: HKEYLOCALMACHINE SOFTWARE Microsoft Windows CurrentVersion Uninstall c. Double click on the UninstallString value, and copy its Value Data. Hold Windows and R keys to open the Run command, paste the Value Data in the box and click OK. Follow the wizard to uninstall NetLimiter 4. Method 7: Uninstall NetLimiter 4 with Third-party Uninstaller.
The manual uninstallation of NetLimiter 4 requires computer know-how and patience to accomplish. And no one can promise the manual uninstallation will completely uninstall NetLimiter 4 and remove all of its files. And an incomplete uninstallation will many useless and invalid items in the registry and affect your computer performance in a bad way. Too many useless files also occupy the free space of your hard disk and slow down your PC speed. So, it's recommended that you uninstall NetLimiter 4 with a trusted third-party uninstaller which can scan your system, identify all files of NetLimiter 4 and completely remove them.
Download this powerful third-party uninstaller below. Awards Testimonials My game refused to reinstall after I uninstalled it from my laptop. And I was told to completely uninstall it from the computer first. And I googled it and found your tutorial.

It really helped me completely remove the game. And now I can reinstall it. Thank you so much! -Alice M, US Your site really provides the most comprehensive and detailed uninstall guide. I could easily follow your steps and got rid of my program.Bernard B, CA Great!
I can easily uninstall my software now and there is no folder of the software left in my hard drive. Thanks for your instruction! -Henry P, UK Recent Posts.
Netlimiter Review
Categories. Search for.