Change Setup Icon Advanced Installer
How to change installer dialog background images and icons. How to change installer dialog background images. Caphyon Advanced Installer 9.7 themes spring. Specifying the Icon for the Setup Launcher. Click the Setup.exe tab. In the Setup.exe Icon File setting, specify the fully qualified name of the file that contains the icon that InstallShield should use when it creates the Setup.exe file at build time. To specify a file, type an explicit path or path variable.
Hello Atul, When 'Spring' themeis set as current project theme, then in 'Temporary' folder from 'Files and Folders' page the corresponding dialogs HTML files are added. So, in order to remove the 'Advanced Installer' watermark you should remove the following HTML file section from every HTML dialog file: AdvinstTextMark; Please keep in mind that this change will be applied for all of your Advanced Installer projects that use 'Spring' themes. If you want to make this change only for current project, then you can copy-paste the related HTML dialog files, edit them and then in 'Temporary' folder from 'Files and Folders' view select the new source path of the related HTML files. Also, you can take a look on our articles about: -All the best, Daniel.
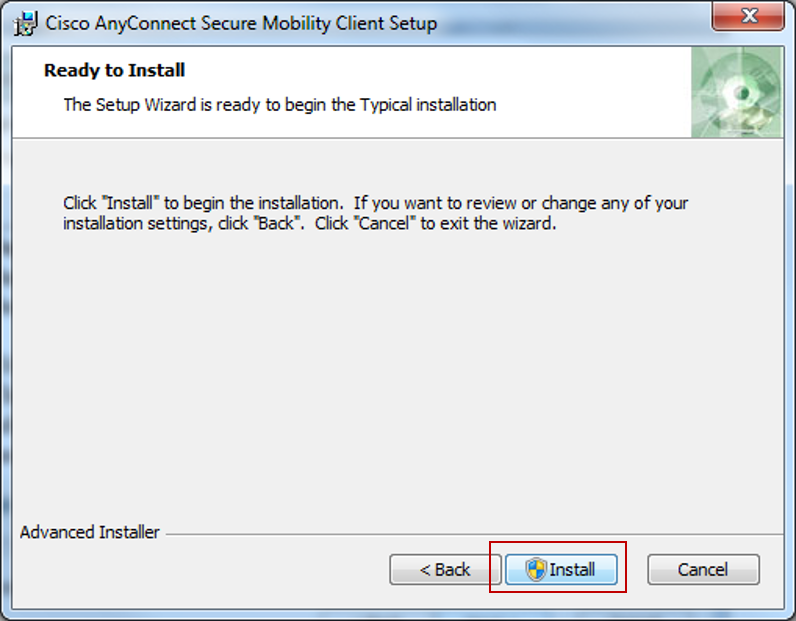
Place files unpacked next to the MSI database The files in the package will be copied next to the MSI, maintaining the file hierarchy. By selecting this option, you ensure that a directory structure similar to the one of the target computer will be created. Your installation will contain the MSI and all the files and folders next to it. When the files are placed unpacked near the MSI and the MSI is set to be downloaded from a URL location ( page) the files and folders will be created with short names. Archive installation files using LZMA compression In case of LZMA compression, all installation files and the MSI file will be packed into one archive that will be included in an EXE package. The main advantage of LZMA compression is that it generates a smaller package size than CAB archiving; the disadvantage is that, during installation, the package requires more time and disk space (for extracting the LZMA archive).

You can configure compression settings from the linked on the right. Advanced Installer supports packing files larger than 2GB only if the 'Place files unpacked next to the MSI database' option or LZMA compression is used. This feature is not available in Freeware edition. Encrypt Archive This option enables using AES 256 encryption for your LZMA archives or not. For more information about AES encryption please follow the article.
Industries in peenya bangalore. Password By leaving this field empty AES encryption is not used. When you provide a non empty password, the LZMA archives created for your setup package will be encrypted. Users of your package will need to know the password in order to perform installation procedure. They will be requested to enter the password when setup program starts.
When your users install an encrypted package, they can specify the password from command line using /aespassword: option. For more information see:.
Confirm password This field should have an identical content with the above Password field. By typing the password twice, you avoid the common password typing mistakes. Archive installation files into CAB files The package's files will be packed into cabinet files. You can choose between a single file or multiple volumes. If you create one single CAB, you may include it in the MSI file. The result will be one MSI file that will contain all your software - a single file installation. On the other hand, multiple CABs allow the creation of multi-volume installs.
You also have the option to create a CAB file for every feature that your package contains. This means that all the files contained by a certain feature will be placed in the same CAB. This is useful when installing the MSI from a URL location as only the CABS corresponding to the features selected for installation will be downloaded. Multiple Volumes When you select multiple volumes, you can specify the size for the first and following volumes. This gives you the possibility to author multiple installation disks. You can customize the CAB size in the. Use the CABs.
Do not forget to make the first volume smaller to allow space for the MSI next to the CAB files. You can also specify the disk label in the “Volume Label” field. Use '#' to specify the disk index. This character will be automatically replaced with the disk number at build time. If '#' is not used the disk number will be appended at the label string's end.
Multi volume install can only be tested from the appropriate removable media. Advanced CAB Layout This option enables you to perform extensive customization concerning the media volumes and CABs in the.
This feature allows to control the following packaging options:. The media volume's maximum size. What files a CAB will contain. The maximum CAB size. Specify whether a CAB should be embedded in the MSI database. The media volume for each CAB.
You can leave files outside the CABs, and you can decide on which volume they will be placed. The files placed outside will be stored directly on the volume. No directory structure will be created. Please make sure that you estimate correctly the volumes and CABs sizes. If a CAB or external file will not fit on it's current volume, it will automatically be moved on the next volume (if this volume doesn't exist it will be automatically created).
If the files contained by a CAB will exceed, after compression or storage(CAB without compression), the specified maximum CAB size, there will be created as many CABs as needed with the same characteristics until all the files will be packed. This configuration mode requires that at least one CAB should be created. If you want to leave all the files outside CABs you should enable the “Place files unpacked next to the MSI database” option. Install MSI as minor upgrade (if applicable) If an older version of the product is already installed, then the current product's installation (with newer version) will act as a minor upgrade for the existing version of the product. Enabling this option in the upgraded project will make the project behave like a patch for the older version of the product.
Thus, the user must take into consideration the when building the upgraded project. (Ex: same names for both the.MSI's, not to delete existing files, etc.) When this option is active the installation only behaves like a patch, but the EXE bootstrapper does not perform a patch installation against the installed MSI.
The EXE bootstrapper launches the embedded MSI by using the command which re-caches the installed MSI and triggers a repair installation. If this option is not used and a current product's older version is installed, then the current product's installation will fail. Do not delete extracted MSI and CAB files.
This option prevents Windows Installer to delete MSI and CAB files to be deleted from the extract location above. If your users no longer have your EXE, this will allow your package to be repaired or modified (e.g.
From the Control Panel) if required by the user or by a patch. Do not confuse the cache location(created by Windows Installer during installation, where only MSIs are saved) with the extract location(created by the Advanced Installer EXE, where both MSIs and CABs are saved) specified in the field above.
UI level Select the prerequisites wizard UI level. The available options are:. Silent Install (no UI) - this option will make the bootstrapper hide the prerequisites wizard and any prerequisite progress.

Basic UI and progress - this option will show a prerequisite installation progress bar. It will also allow the bootstrapper to display status and error dialogs if necessary. Full UI - this option will show all the dialogs used by the prerequisites wizard. Topics. Edit EXE metadata fields.
Install & Setup Icons
Specify custom LZMA archive settings. Specify the CAB size.
Change Advanced Setup Options
The EXE setup file used by Advanced Installer. Edit MSI summary information.